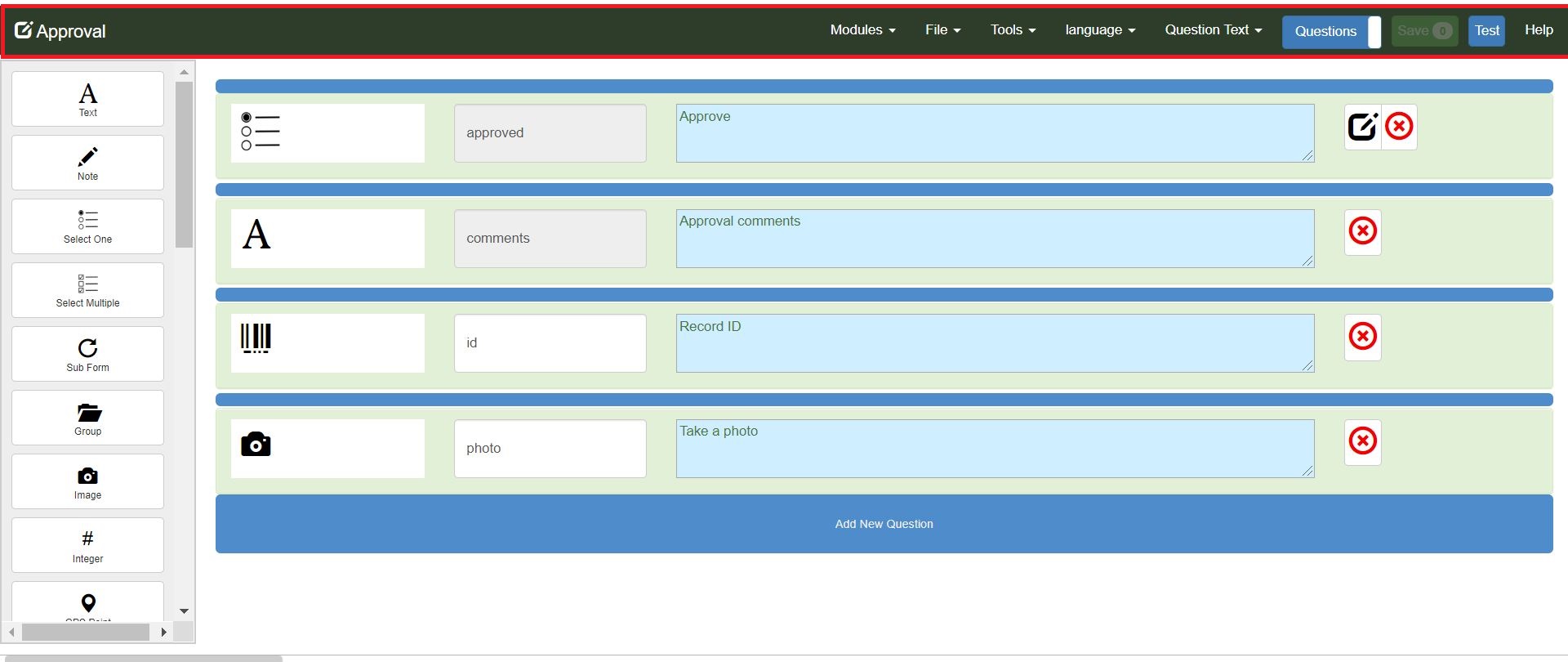Layout¶
The online editor has 5 panels:
- Questions
- Menu Bar
- Question Type Toolbar
- Choices
- Choice Lists
Panel 1 - Questions¶
The questions panel is shown when the survey is opened for editing. It contains the questions in the survey alsong with blue buttons for adding new questions. The last button in the panel is labelled "Add new question" and this adds a question at the end of the survey. The smaller unlabelled blue buttons between each question also adds a new question at the location of the button.
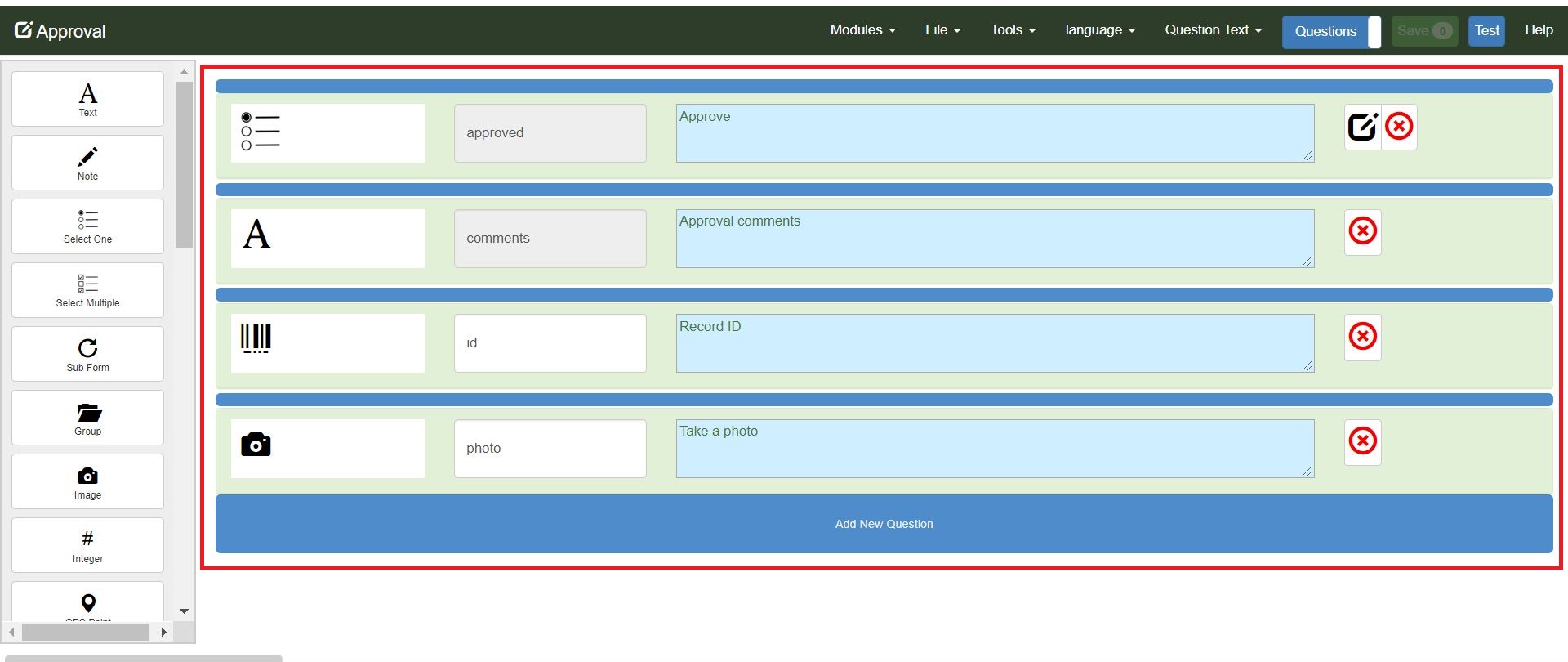
Questions Panel
Panel 3 - Question Type Toolbar¶
Click on a question type in this toolbar to add it to the end of the survey. Alternatively you can drag a question type onto the questions panel and drop it on one of the blue Add Question buttons to add the question type in a specific location.
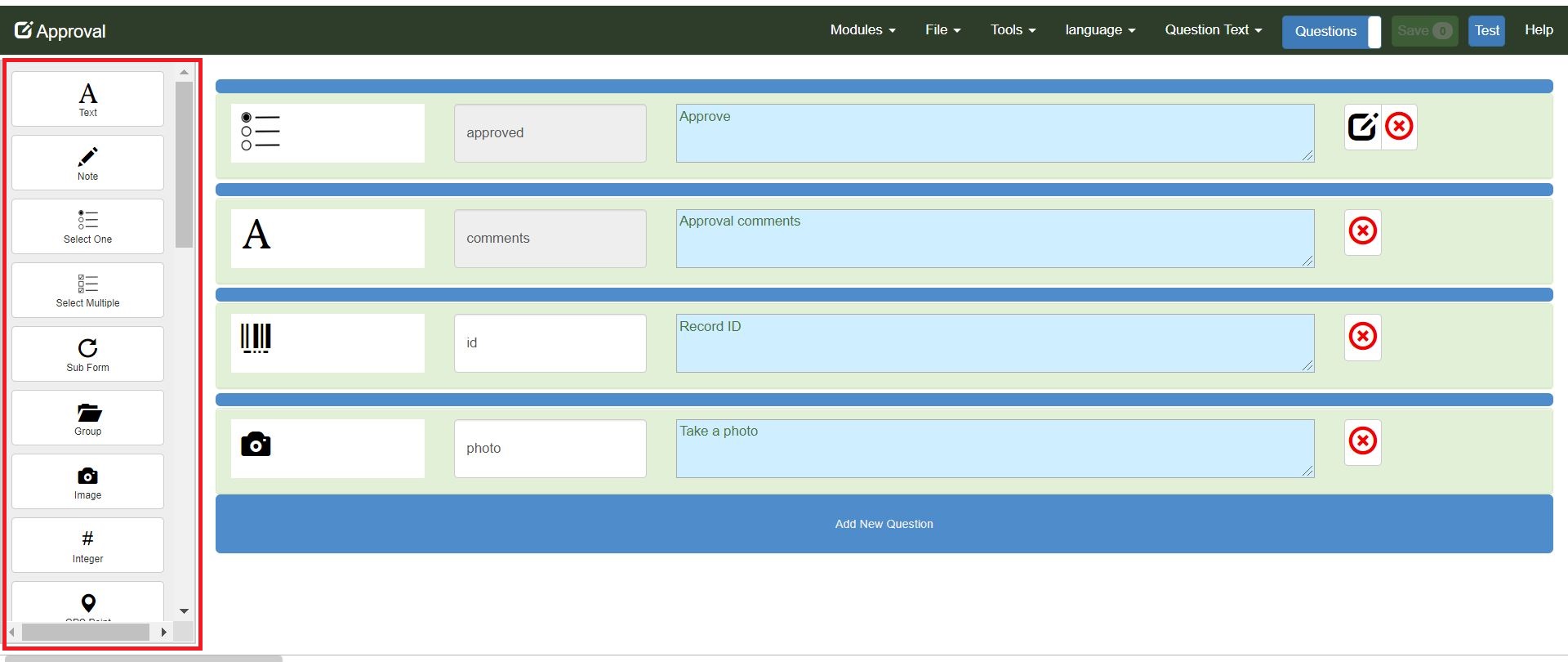
Question Types
Panel 4 - Choices¶
The choices panel replaces the question panel when you click on the edit button of a select question.

Selecting the Choices Panel
The choices panel for that question is then displayed and you can add, edit and delete choices. Click on the button labelled "back" to go back to the questions panel.
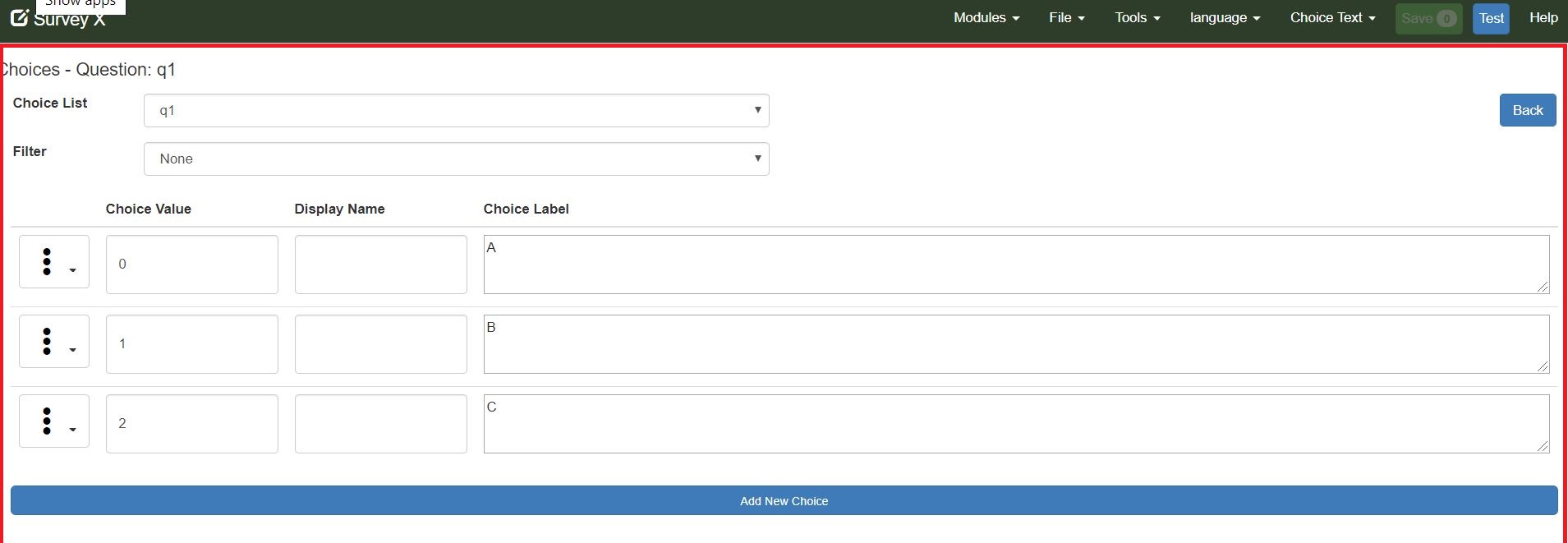
Choices Panel
Panel 5 - Choice Lists¶
The online editor allows you to continue using choice lists as you can in the XLS Form editor. To select the choice list panel click on the toggle button. As this is a toggle button it's label shows what is currently selected and not what you will see when you click on it. So in the questions panel this button will be labelled "Questions".

Selecting the Choice List Panel
Once in the choice list panel you can manage your lists of choices. Click on the toggle button, now labelled "Choices" to go back to the questions panel.

Choice List Panel