Using FieldTask
Logging On
Logon Page
When you first start fieldTask a logon page will be shown. Your administrator can also specify on the server that every time you start fieldTask this page will be shown and you need to logon.
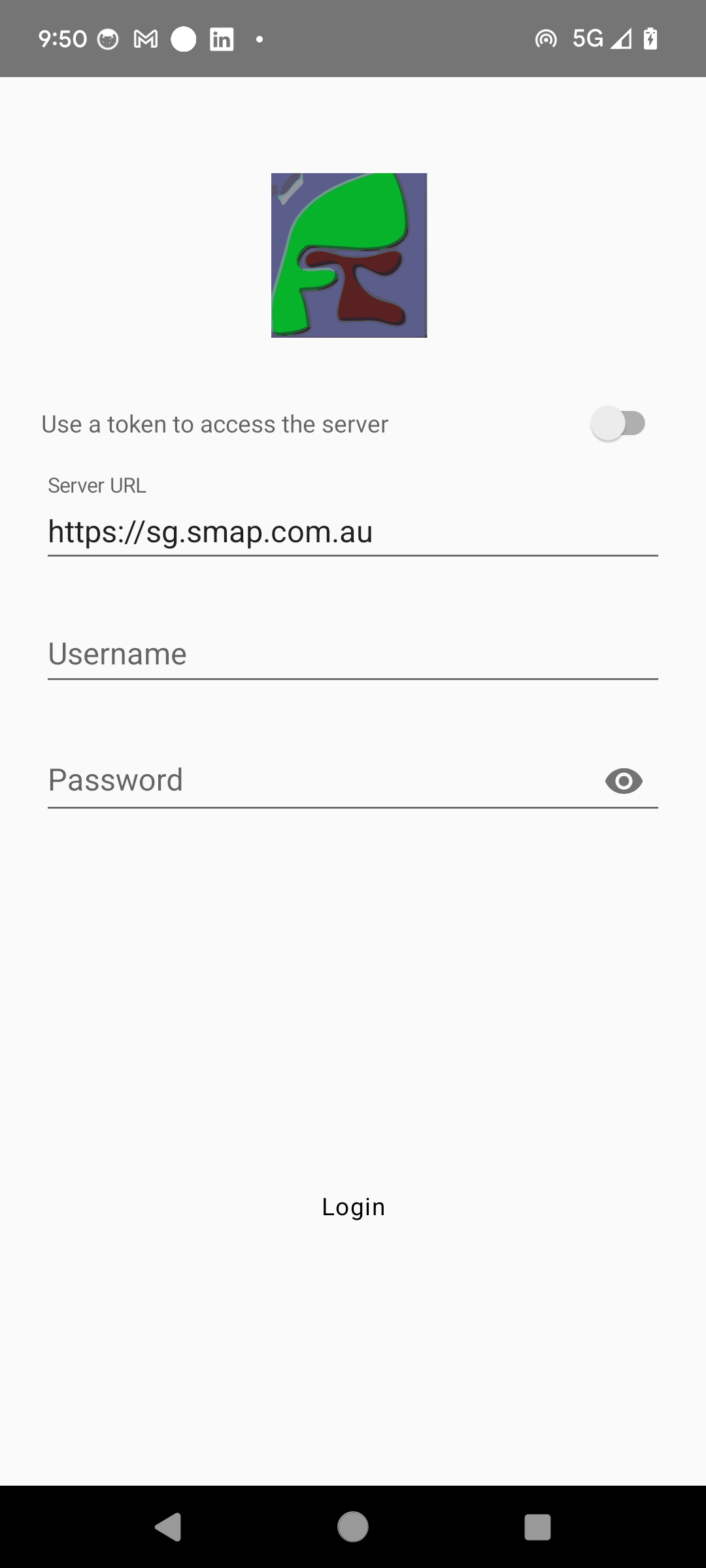
Login Page
You can then specify the URL of your server and enter your username and password to logon.
Scanning a QR Code to logon
Alternatively you can select the switch labelled "Use a token to access the server" and then scan a QR code to logon.
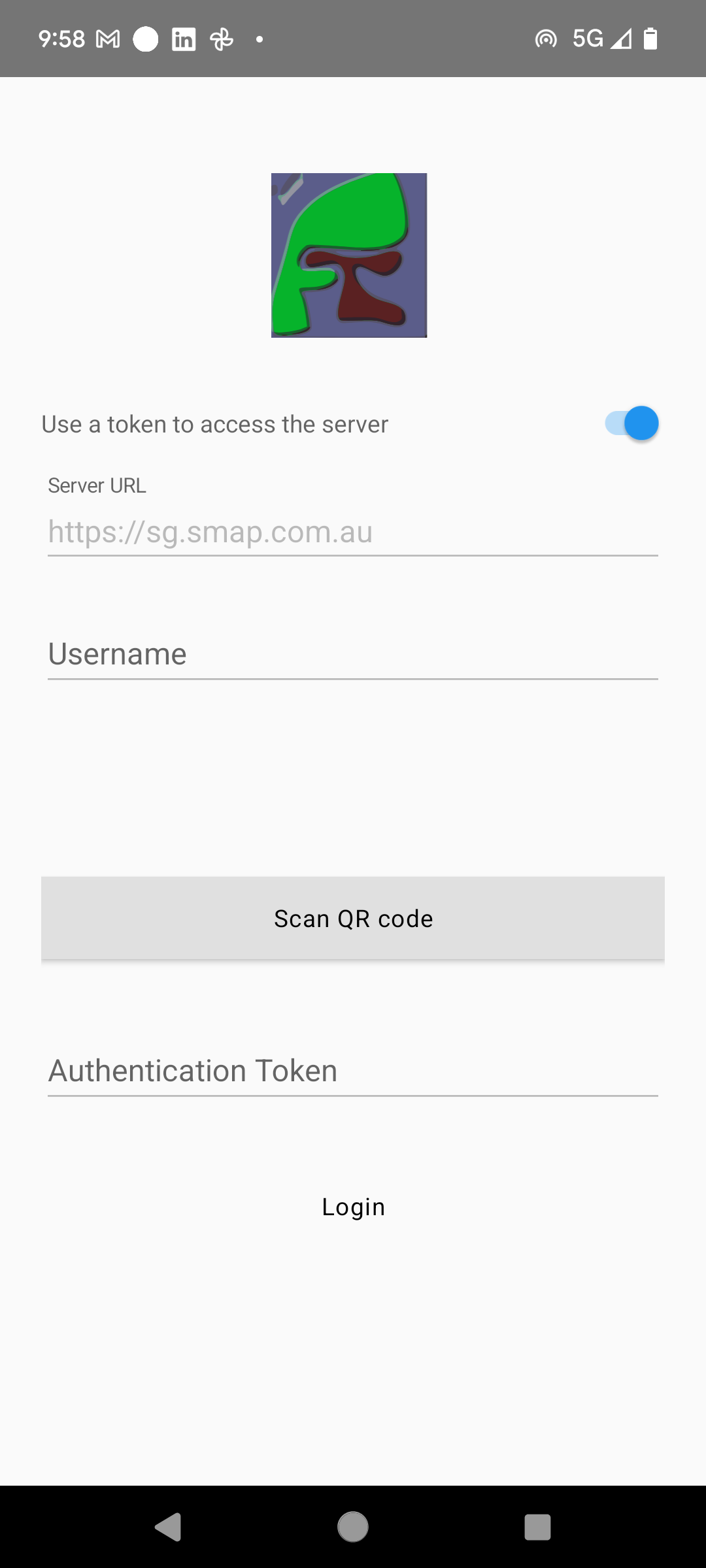
Logon by scanning a QR code
The QR code will set the username and server URL so these are readonly. You will also not need a password with this approach so that is hidden. To start scanning press the "Scan QR Code" button. An administrator can show the QR code on a screen by navigating to the user administration page and selecting the the QR button next to the users name. These buttons will only be shown for users that have enumerator privilege.
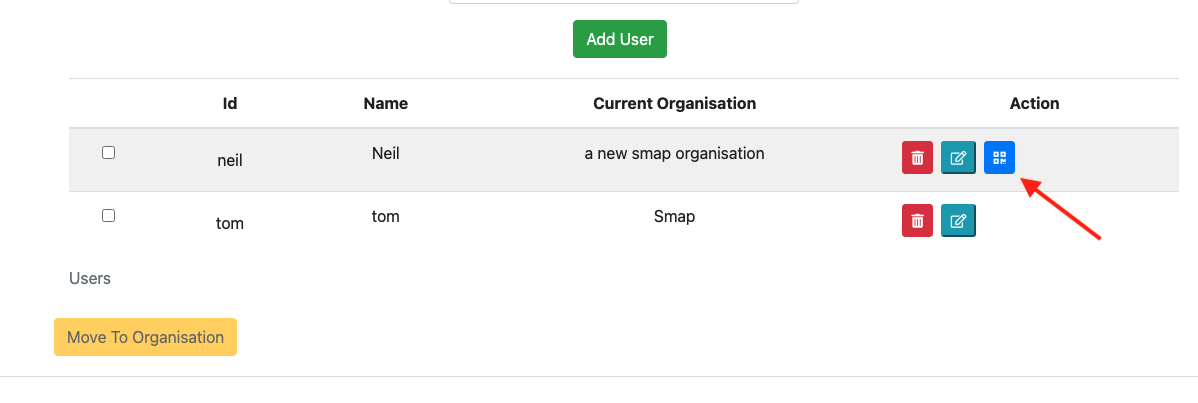
Button to show QR Code
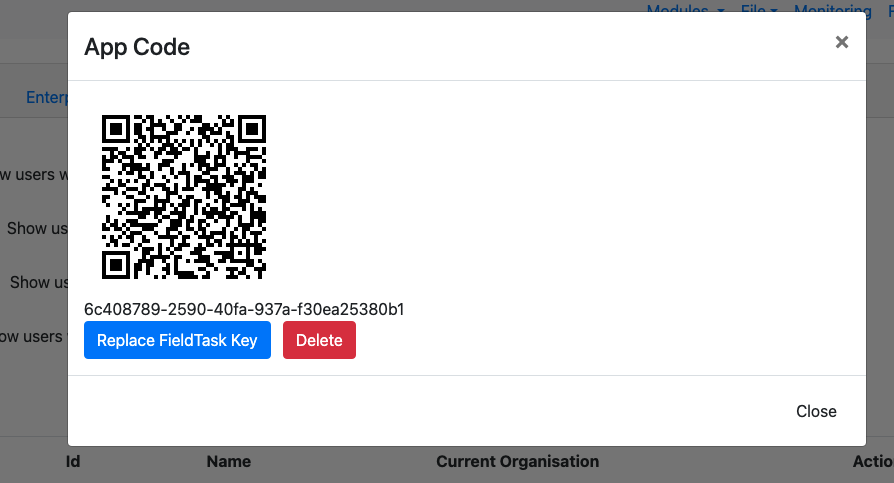
QR Code to Scan
Changing logon details in settings
If you have to logon every time you open fieldTask then the logon page may be the only one where you set your logon credentials. However if that is not required then you may want to change the server, username, password or token. This can be done in settings. Select:
Menu
General Settings
Server
You can then change your logon details in the same way you set them on the logon page.
Synchronising with the Server
Press the refresh button on the main screen to synchronise the device with the server. This will:
Upload any completed instances
Download any new or changed surveys / forms
Download any new or changed tasks
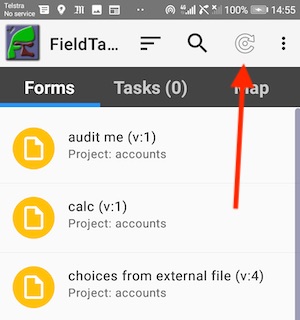
Refresh Button
Starting a Survey Form
Select the "Forms" tab, as shown circled below, and then tap the survey that you want to complete.
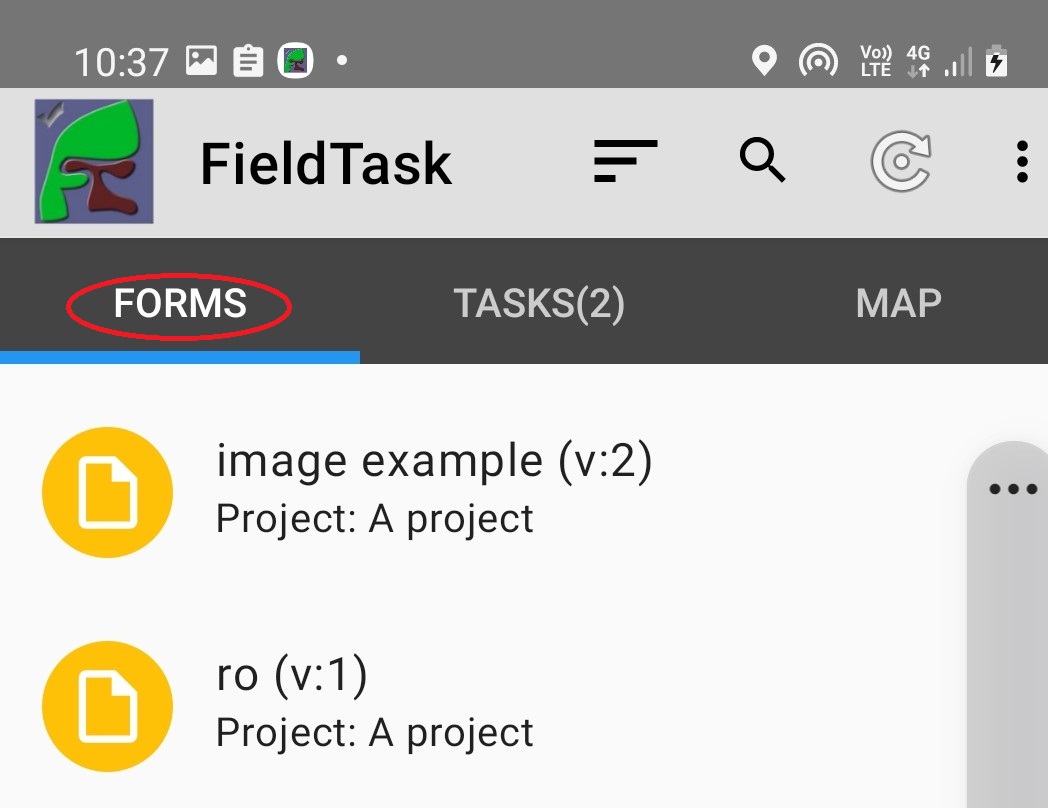
Launch Survey
Finding the Survey
If you have a lot of forms on your phone then it may be hard to find the one you want to open. However you can use "search" or "order by" to make the survey form easier to find. These buttons are circled in the image below.
Search. When you type some characters into the search bar, only those survey forms that contain that sequence of characters in their name are shown.
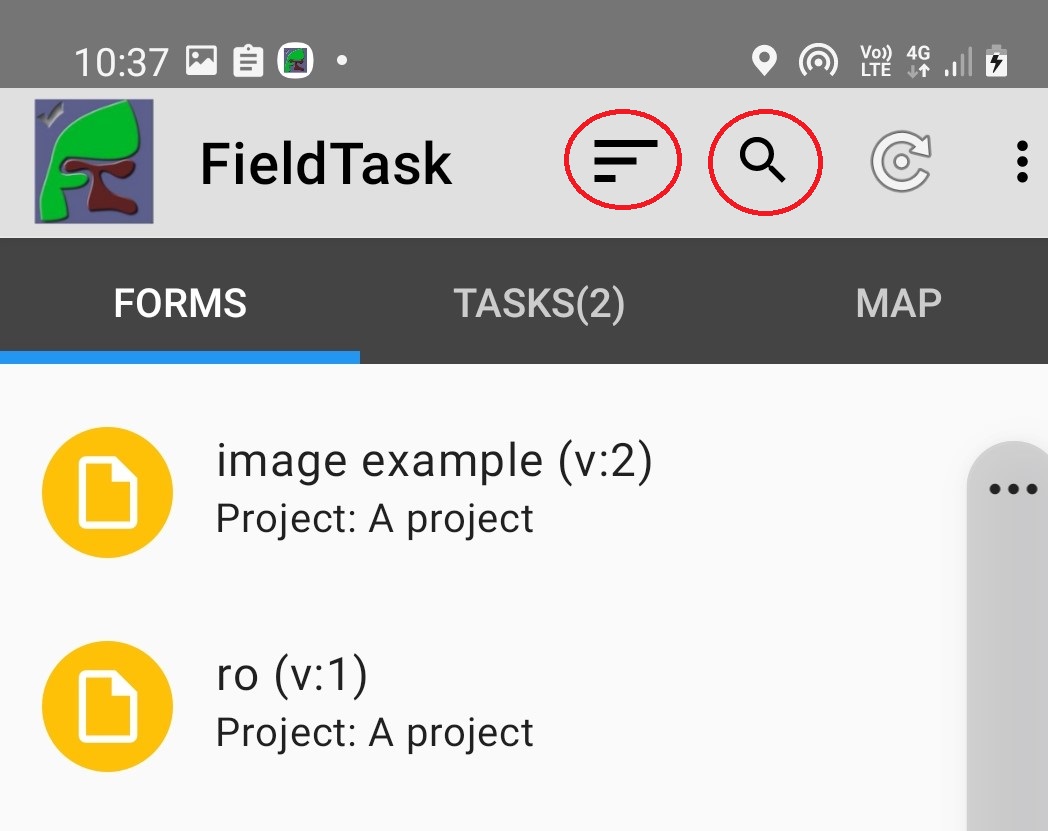
Find a survey form
Order By. You can order survey forms by:
Name Ascending
Name Descending
Order Downloaded Ascending
Order Downloaded Descending
Project Name Ascending
Project Name Descending
Tasks instances can be ordered by:
Name Ascending
Name Descending
Order Downloaded Ascending
Order Downloaded Descending
Status, finalised first
Status, not finalized first
Note
It is good practice to only have the single survey that an enumerator needs to complete on the phone. The fewer surveys that they have to choose from the less likely the wrong survey will be completed.
Adding notes
You can add free form notes to any question by selecting menu and then Add comment while completing a survey. Although the question name is included in the note automatically, a single note for the entire survey is actually created. All the notes you add for each question get combined. They can then be seen in the survey notes column when viewing results.
Changing the Language
You can change the survey language displayed by selecting menu and then change language while completing a survey.
FieldTask Settings
There are many settings that you can configure on the device using menu and general settings. Many of these can also be specified on the server (Mobile App Options). If specified on the server the settings will override those on the phone for all devices.
Playing Media Questions
If an audio or video file is added to a question (Questions with Media) then an icon will be shown that the user can select to play the media.
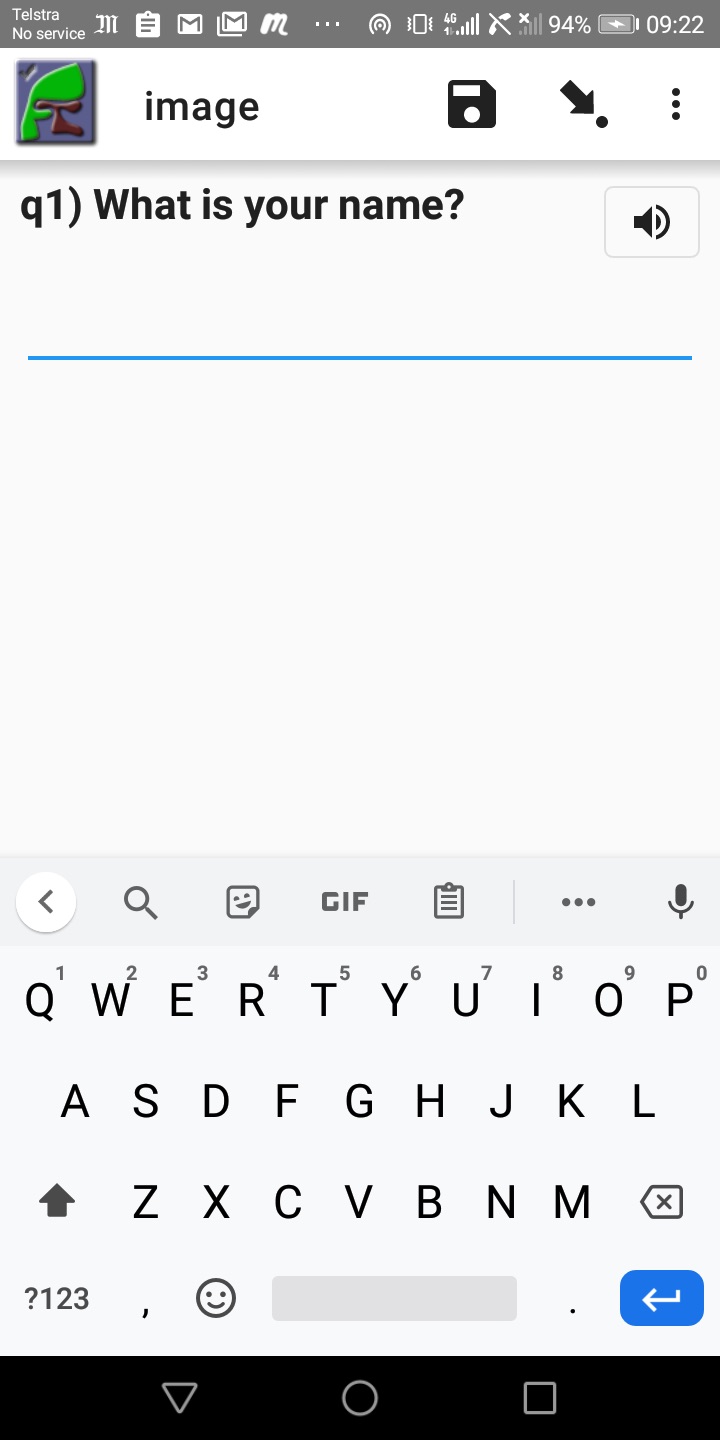
Playing Media
If the media is set to auto play then the text of the question will show as blue and the icon will be grayed out while the file is playing.
Task Actions
Each task on the tasks tab includes a menu at the right which you can select to show a list of choice for that task.
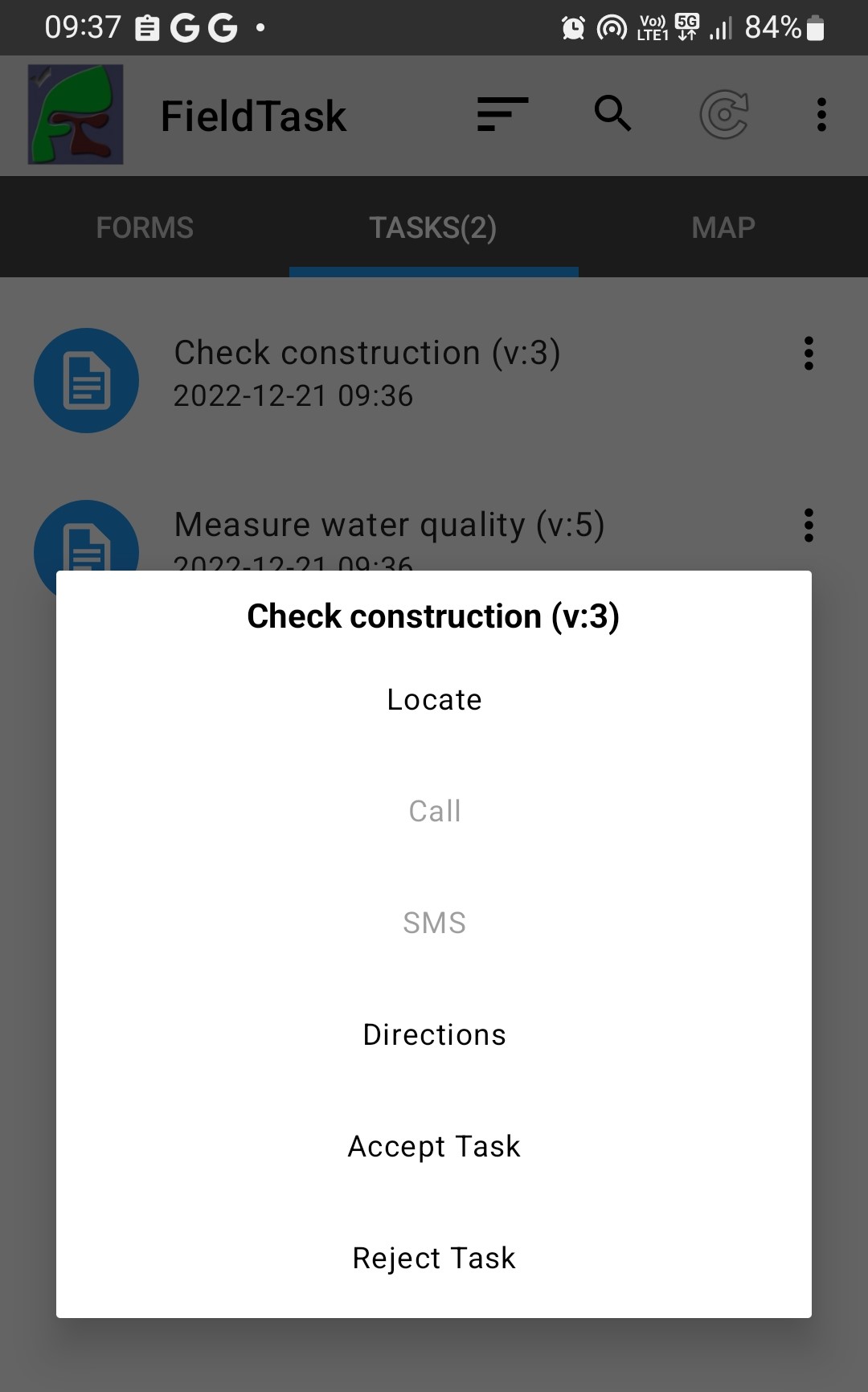
Selecting an action for a task
Locate
This choice will be enabled if the task has been specified to be completed at a location. Selecting it will show the location of the task on the map tab.
Call
Directions
This choice will be enabled if the task has been specified to be completed at a location with coordinates. Selecting it will open Google maps in directions mode with the destination set to the location of the task.
Accept Task
If a task has been created with the "Self Assign" checkbox set, then a user can accept that task here.
Reject Task
An assigned task can be rejected by selecting this choice. A reason for rejecting the task must be specified. For a case the case will be unassigned.